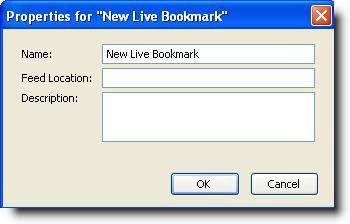Adding RSS feeds to your feed reader is sometimes easy and at other times a little more difficult. Earlier we discussed a relatively easy way to add RSS feeds to your reader using the Firefox Internet browser. Since there are many who do not use Firefox, I will describe what I am calling a “more difficult way to add RSS feeds to your reader.” I only say more difficult because there is not a cute little icon like this ![]() to click on and add your feed to your reader. You have to manually do the work. The steps described below are specific to Firefox, but the concepts apply for use with other RSS feed readers.
to click on and add your feed to your reader. You have to manually do the work. The steps described below are specific to Firefox, but the concepts apply for use with other RSS feed readers.
More difficult way to add RSS feeds to your reader
The only reason that this process is more difficult is that you can’t simply click on an icon to add the feed you want. You actually have to copy and paste the feed link into your feed reader. In Firefox we’ll create what is called a “live bookmark.” Unfortunately, this is a multi-step process, but I’ll post screenshots for almost every step of the way.
Say you click on the RSS or XML button on a particular Web page. It may take you to a screen that looks something like this:
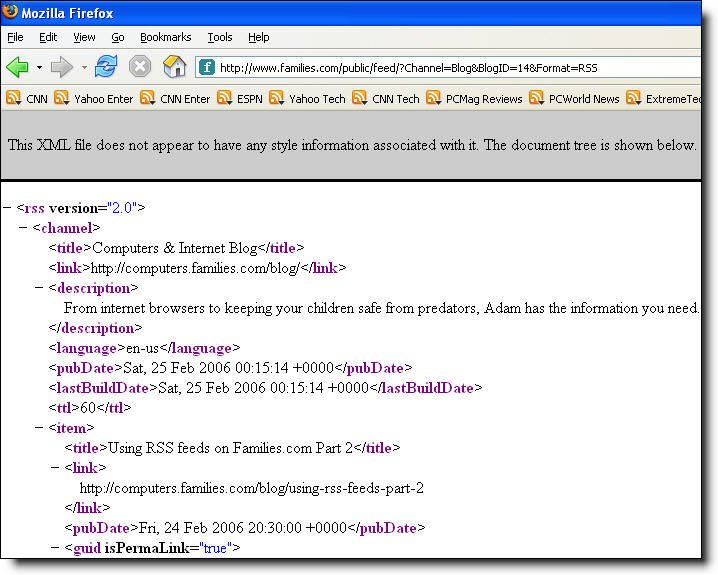
This page has lots of programming mumbo-jumbo that you can ignore unless you have an interest in those sorts of things (like me). All you need from this page is the Web site address listed in the address bar (see the circled part below).
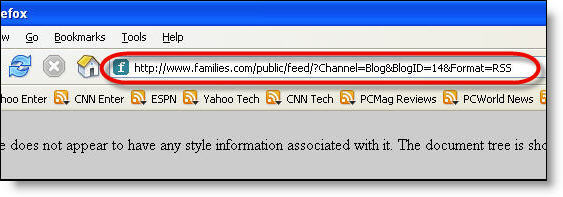
You’ll need to copy this link by highlighting it (click and hold your left mouse button down while dragging the cursor across the words) and then either use the keyboard keys, Crtl and C together, or use the copy function from the pull-down menu at the top of your Internet browser. For both Internet Explorer and Firefox, the copy function is listed under the “Edit” pull-down menu (see below). You can also right click your mouse button and select “copy” from the menu.
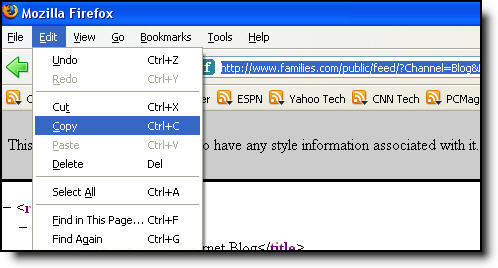
Once you’ve copied the link, you’ll need to paste it into a new live bookmark. To do this, go to the “Bookmarks” pull down-menu and select the “Manage Bookmarks…” option (see below).
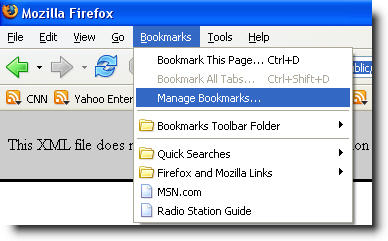
This will bring up a menu that looks something like below. Depending on the number of bookmarks you already have, this page may look slightly different.
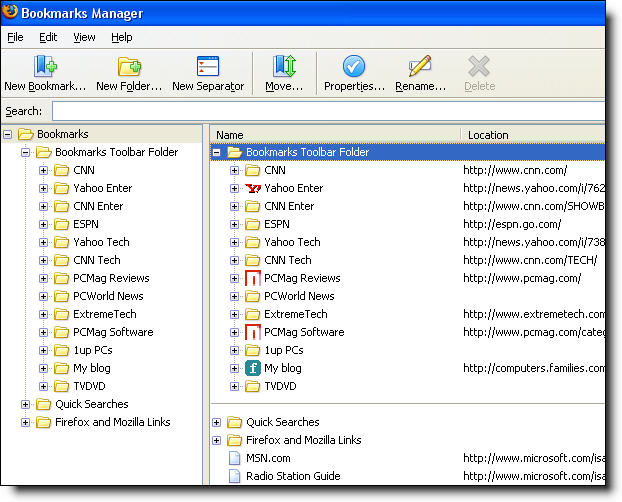
Go to the “File” pull-down menu and select “New Live Bookmark…” You will now see a screen similar to the one below.
You can now paste the RSS feed address you copied earlier. To do so, click in the “Feed Location” box and either use the keyboard keys Crtl and V together or click the right mouse button and select “paste” from the menu. You can now change the name the RSS feed to whatever you choose. I recommend keeping the name short, as the space in your RSS feed bar will quickly fill up if you add lengthy feed names. You can leave the description box blank unless you feel the need to describe the type of feed you’re linking to.
One note: The new live bookmark you just added, may be placed in the “Bookmarks” pull-down menu and not the RSS feed bar across the top of your browser. If this happens, you can easily move the bookmark by going to the “Manage Bookmarks” screen found under the “Bookmarks” pull-down menu. Locate the link you just made, left click your mouse on the link and keep holding your mouse button down. Drag the link (a black line will indicate you are dragging the link) up to the folder called something like “Bookmark Toolbar folder.” Once you get to the Bookmark Toolbar folder you can let go of the mouse button. Your link is now in the correct folder for it to be displayed in the feed bar across the top of your browser.
Conclusion
I hope you now have some ideas about using RSS feeds. As with most things in life, experience is the best teacher, so I suggest playing around with adding RSS feeds to your feed reader. The process described above is similar to what you’ll need to do. You’ll begin to get the hang of things and before you know it, you’ll be teaching your friends how to use RSS feeds (or you can just refer them to these blogs and save your breath for other things).