Turning off and booting up your computer has never been this much fun. Well, maybe fun isn’t the best word, but there are ways that you can speed up turning off and on your computer. The Windows operating system has various different power options to help you optimize your computer use. Today, I’ll review the stand by option. Tomorrow I’ll review the other power options including a feature called “hibernate.” All screenshots are from Windows XP Professional, but the concepts are similar for Windows 2000 and Windows XP Home.
Power down options
When you go to turn off your computer, usually through the Windows start menu, you probably see a window similar to the one below. Windows 2000 users see a gray window with a pull-down menu rather than icons.
.jpg)
Stand By
Choosing stand by will put your computer in low power mode without turning it off. Things such as your monitor and printer may turn off or go into low power mode too when you put your computer in stand by mode. Stand by is useful if you are going to be away from your computer for number of hours, but will be using it again and don’t want to wait for the computer to boot up. You don’t need to close all of your programs when using stand by because when your computer comes out of stand by you will see everything exactly the way you left it. You need to be careful when using stand by mode, however, because any power surge or flicker of electricity will likely cause your computer to reboot, thus loosing any unsaved work you had open.
You don’t have to go through the Windows start menu to put your computer on stand by. Some newer keyboards include a “sleep” button that puts your computer in stand by mode. You’ve probably been using stand by all along, since it is often turned on by default as part of Windows power options. When in stand by mode, your monitor or computer power light may blink. To return your computer back to full power mode, all you have to do is tap the keyboard or move the mouse.
Changing Stand By power options
If you want to access the default settings for stand by, you’ll need to access your display settings. The easiest way to do this is to right click your mouse button on your desktop somewhere and select the “Properties” option (see below).
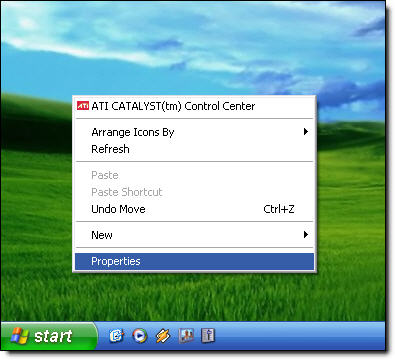
Choose the “Screen Saver” tab and click on the “Power” button near the bottom.
.jpg)
You will now see the “Power Schemes” options for Windows. You can select a predefined power scheme, or change the settings yourself. The default for “Home/Office Desk” seems to work just fine for me (see below) or you can adjust as needed. I’ll discuss what the “hibernate” option means in tomorrow’s blog.
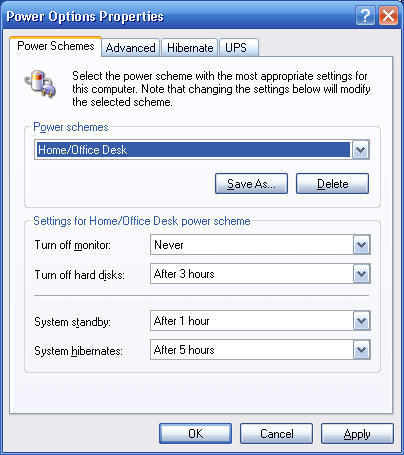
Other power options
Windows includes other power down options such as hibernate. I’ll cover these other power options tomorrow.

