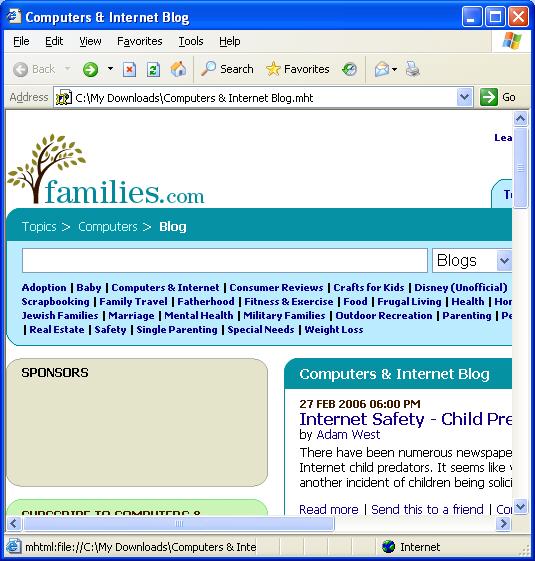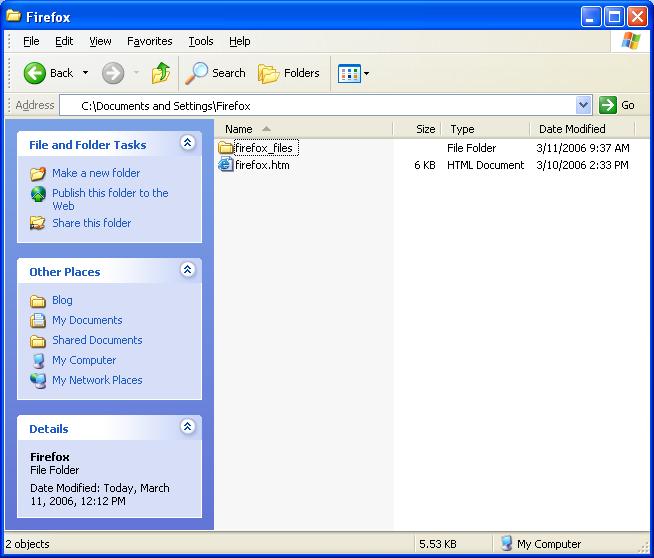Saving an entire Web page, graphics, links and all, is a really simple process. Yesterday, we discussed how to save portions of text and graphics from Web pages. Today, we’ll cover how to save complete, individual Web pages using Microsoft Internet Explorer. I’ll discuss two popular formats that you can use to save Web pages: HTML and MHTML.
Saving HMTL files
Saving Web pages is similar to saving any other type of file. One way to save an entire Web page is to save the actual programming code, so the page can be recreated on your computer without need for the Internet. Web pages that are saved using the popular HTML format don’t include images and sounds within the code. Instead, image and sound files are only listed as links within the HTML code and the files are stored elsewhere (see screenshot below). The result is that rather than only one file, you end up with multiple files and folders. I don’t normally save Web pages in HTML format. For me, the easiest way to save an entire Web page is to save the file as an MHTML document.
Saving MHTML files
MHTML files differ from traditional HTML files in that any image and sound files are saved within the file. The result is that with MHTML files you end up with only one file as opposed to multiple files.
The process for saving MHTML files in Internet Explorer is relatively simple. First, go to the “File” drop-down menu and select “Save As…” (see screenshot below).
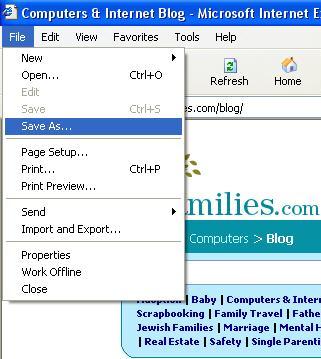
Next, find the “Save as type” drop-down menu and select the “Web Archive, single file” form (see below).
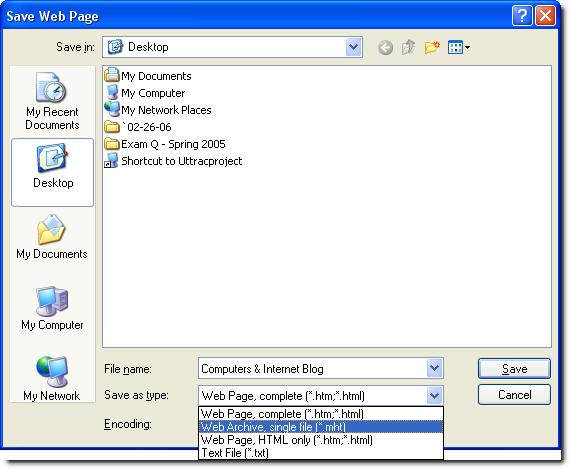
After you select your file name and the location where you want to save the document, click the “Save” button. You will see a dialog box similar to the one below that shows you the Web page saving.
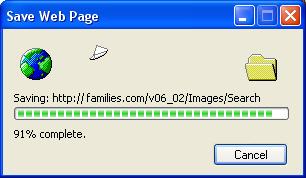
Once your file is saved, you can note that the file type is listed as MHTML with the .mht file extension. I’ve pasted a screenshot below of what the file may look like in your file directory.
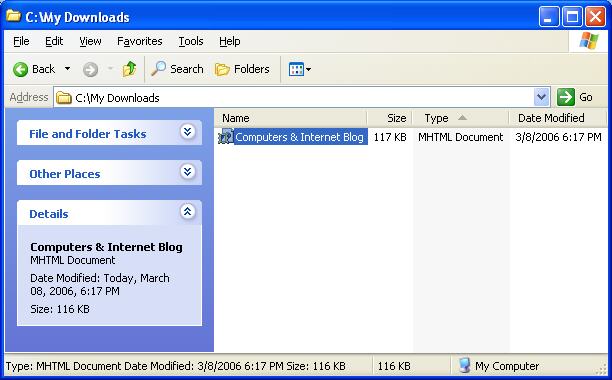
Anytime you want to view your newly saved MHTML file, all you need to do is simply click on the file and Internet Explorer should open it up. As shown in the screenshot below, you can see the file is listed in the address bar and is located on my C: drive and not the Internet.
One note, other Web browsers such as Firefox and Netscape may have trouble opening some MHTML files.