Putting your computer in Hibernate mode is a good way to save energy and keep the time it takes to boot up your computer to a minimum. A few weeks ago we discussed what the hibernate mode is and what it can do for your computer. You can find the article here. If you follow the steps for hibernation as laid out in the article, you’ll find that you have to perform a few mouse moves and clicks to put your computer in hibernate mode (or just to turn the computer off).
Using the mouse moves and clicks needed to put your computer in hibernate mode is a good way to make sure you don’t accidentally hibernate your computer when you don’t mean to. If you are like me, however, the extra few mouse moves and clicks become a bit tedious day in and day out. Instead, I have put a shortcut on my desktop that allows me to click just once on it and my computer goes into hibernate mode. I want to pass on the shortcut for others to use, if they choose. One caution with the hibernation shortcut is that once you click on the shortcut icon, there is no way to stop the computer from going into hibernation. So, if you get jumpy and often click on desktop shortcuts without meaning to, then maybe you want to consider if this shortcut
is the best option for you.
Enabling hibernate
In order for this shortcut to work, you’ll need to make sure that hibernate is enabled on your computer. Check out an earlier blog for a detailed description of this process with screenshots. Otherwise, go to the control panel, click on power options, select the hibernate tab, and check the box next to “Enable hibernation.”
Creating a shortcut
Right click your mouse somewhere on your desktop and scroll to “New” and select “Shortcut.”
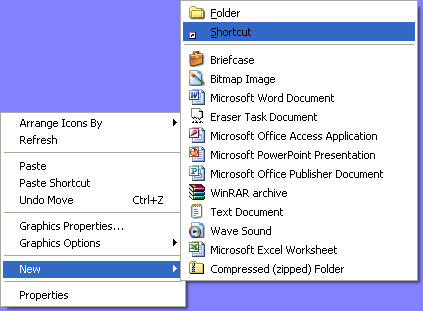
You’ll next see a dialog box that asks you to type in the name of your shortcut. Copy and paste or type the following text into the space provided. Be sure to copy the text exactly as it is shown, including all of the capitalized letters:
%windir%\system32\rundll32.exe PowrProf.dll SetSuspendState
I’ve pasted a screenshot below to show what the dialog box may look like after you have typed or pasted the text into the space provided.
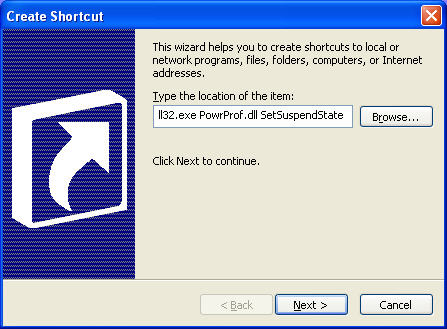
Click next and then give your new shortcut a name.
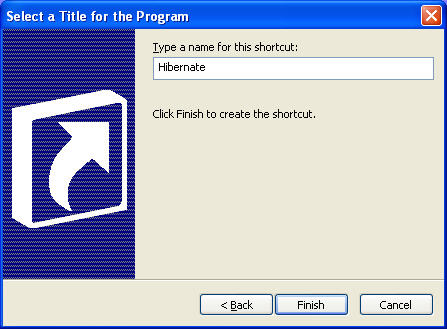
Click finish and you’ll see your new shortcut placed on your desktop. You can test it out by clicking on the icon and watch your computer go into hibernation mode.
Changing the icon
Check back tomorrow to see how to change the icon for your new shortcut.

