The hibernate power option for Windows if useful for those who want to turn their computer off and on quickly. Earlier today we discussed the usefulness of using the log on feature and yesterday we covered the stand by feature. Rounding out our discussion of power down options will be hibernation.
Hibernate
Starting with Windows 2000, you have the option to “hibernate” your computer rather than use the turn off function. Hibernate allows you to save the current state of your desktop, including all open programs, before turning off the computer. When you turn your computer back on, your desktop and all programs return to exactly the way you had them before hibernating. This is different than simply using the “turn off” feature, which closes all open programs before turning off the computer.
The main advantage to hibernation is that your computer will shut down and restart much quicker than if you use the turn off feature. When you use the hibernate power feature, all of the information currently stored in memory, as well as any open programs, are saved to your hard drive before the computer turns off. Rather than going through the entire startup process, the information saved to your hard drive is recalled and placed back in memory. Thus, your computer will boot up much quicker than if you use the regular turn off feature.
Enabling hibernation
In order to use hibernation you must have a computer that was designed to use hibernation. Most computers sold within the last 5 or 6 years can handle hibernation. To enable hibernation, you’ll first need to go to your display properties via the Windows Control Panel or right-clicking your mouse anywhere in the desktop and selecting the “properties” option. Next, select the screen saver tab and then the power button in the bottom right corner (see yesterday’s blog for pictures of how to do these steps).
Once you’ve selected the power button, choose the hibernate tab. If the hibernate tab isn’t available, then your computer is not set up to handle hibernation. To turn on hibernation, make sure the box next to “Enable hibernation” is checked (see below). Once you’ve enabled hibernation, you can exit out of the power options window.
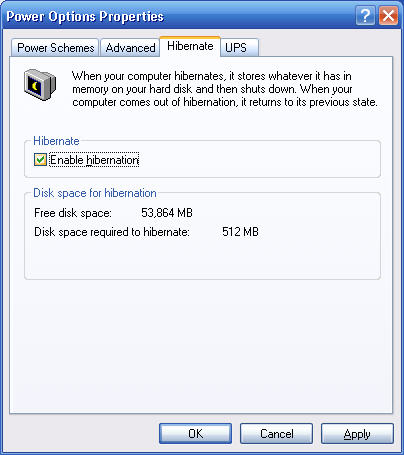
Using hibernation
Once hibernation is enabled, you can use it to power down your computer. The easiest way to hibernate your computer is to use the start menu and select “turn off computer” as you normally would do. The power off screen looks like this:
.jpg)
While on this screen, press and hold either one of the shift keys on your keyboard. You should see the “Stand By” option change to “Hibernate” as in the screenshot below. Keep holding down shift while you move the mouse cursor over hibernate and then click on it. You will see a different power down screen than you’re used to seeing, but the end result is the same. Your computer will be turned off. Later, you can turn your computer on as you normally do.
.jpg)
Conclusion
The Hibernate function is a very useful one for quick power downs and power ups. I do recommend, however, doing a full restart of your computer every so often if you predominately use the hibernate function. A full restart will clear out the memory and give Windows a fresh start.

