There are various ways to power down a Windows based computer. Each one serves a different purpose. Yesterday, we reviewed the “stand by” power option. Today, we’ll discuss the log-off feature before later covering the “hibernate” function. As with yesterday’s blog, I’ll use screenshots from Windows XP Professional.
Power off options
When you click to shut down your computer, you most likely see a screen like the one below.
.jpg)
Yesterday we covered the “Stand By” option. “Turn off” does just like it says–it turns off the computer. All data from the memory are cleared and the operating system shuts down the computer. “Restart” will do the same thing as the turn off function, except the computer reboots itself rather than fully turns off. This is useful after installing new software or if your system begins to act sporadically crazy.
Log off
If you have more than one user account on your computer, logging off allows you to save your user specific settings and let others log on and use the computer. If you do not have multiple user accounts on your computer, logging off simply saves your settings and closes your session. Either way, you end up at the login screen, which you can choose to have password protected or not (I’ll save that topic for another time). To access the log off options, go to the start menu and click “Log Off.” Usually, you’ll have a username next to “Log Off.” I’ve pasted a screenshot below.
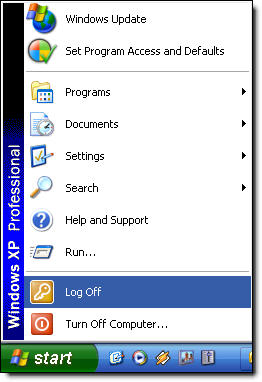
You’ll next see the log off screen. I should look something like this:
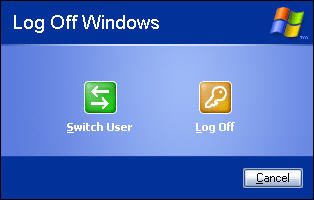
Selecting “Log Off” will close all of your open programs, save your settings, and log you off the computer. The computer is not turned off when you use log off. The next person to use the computer must log on with a username and password in order to use the computer.
The “Switch User” option is useful if you have multiple users who log on and log off numerous times during the day. When you use switch user, your settings are saved, but any open programs are not closed. You will end up at the log on screen, but haven’t logged out. Thus, other users can log on, using their specific settings and programs. This is useful in a family setting when multiple family members use the same computer, but all want a different look and feel when they are logged on.
Another reason to use the log on and log off functions is for security. You can set up one user to act as the administrator, who has full access and control over settings and programs. Other users could be assigned to have limited access, which means they have little control over settings that affect how the computer functions, including installing programs. They are limited to changing minor things such as color schemes, location of their own files, and their own passwords. Changes made by each user are only in effect when they are logged on with their specific username. If there is enough interest, I’ll post a tutorial of how to set up separate user accounts with passwords and other security features. Let me know by leaving a comment at the end of this blog.
The “Hibernate” power option
Later today we’ll cover the hibernate power function.

